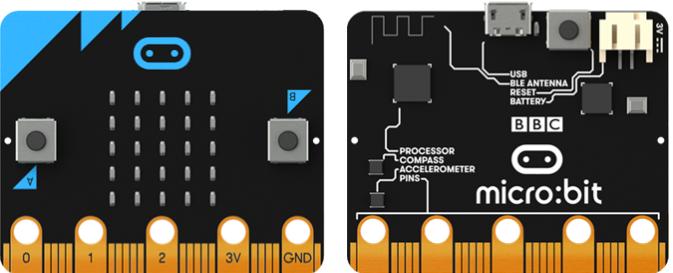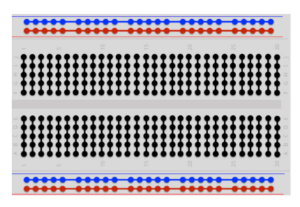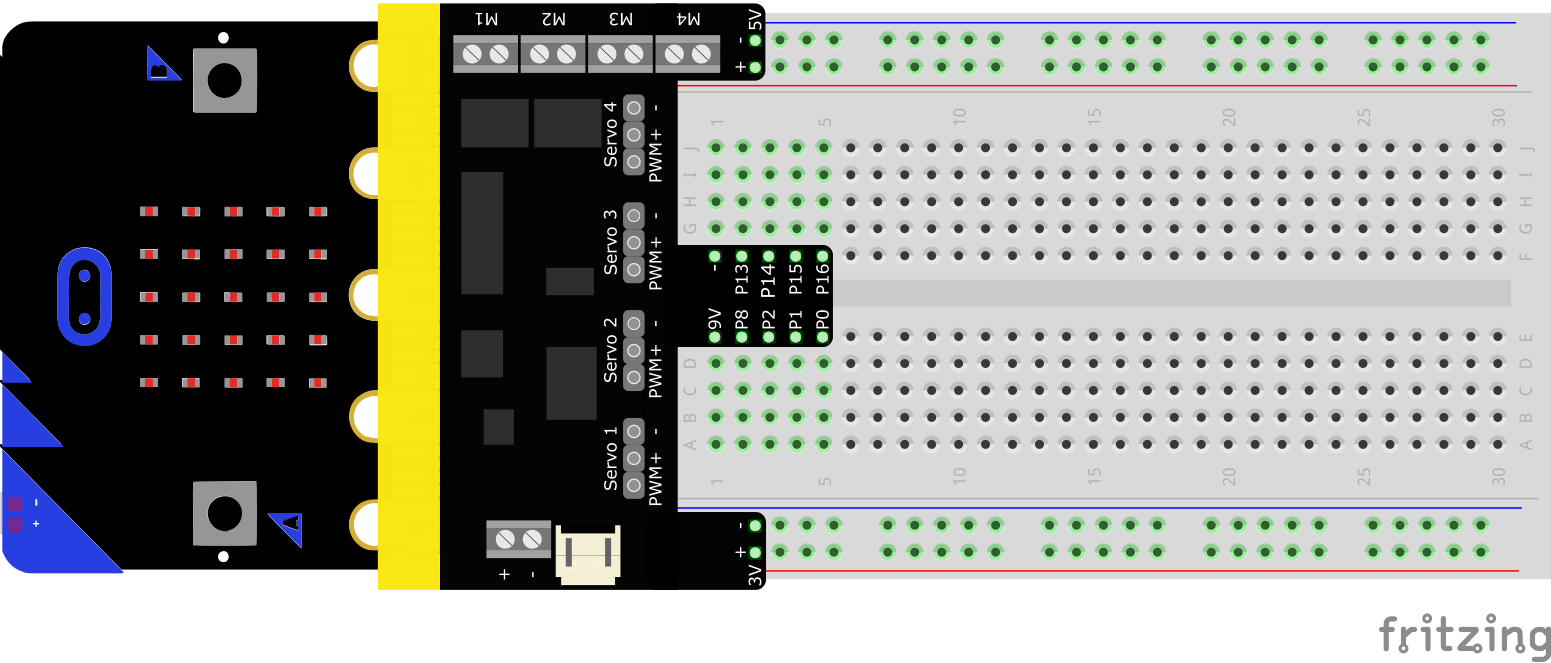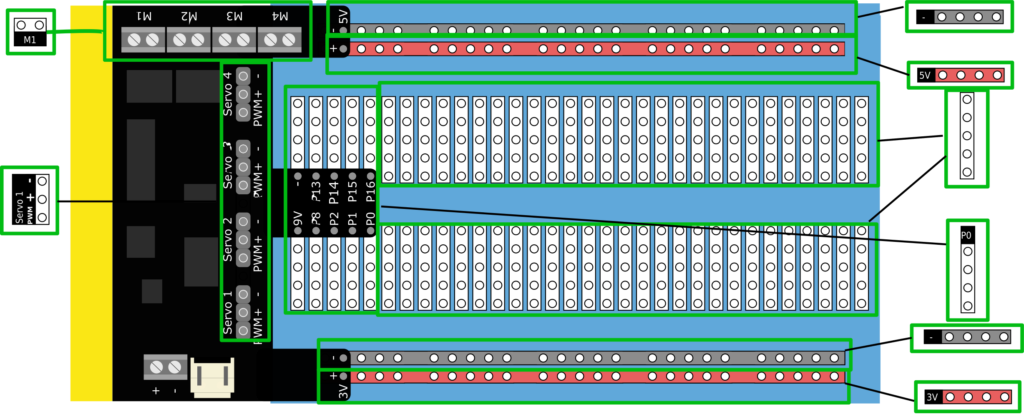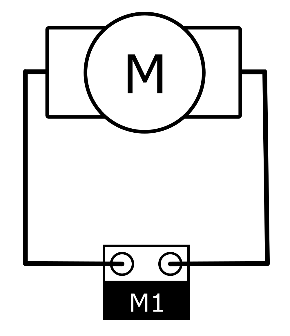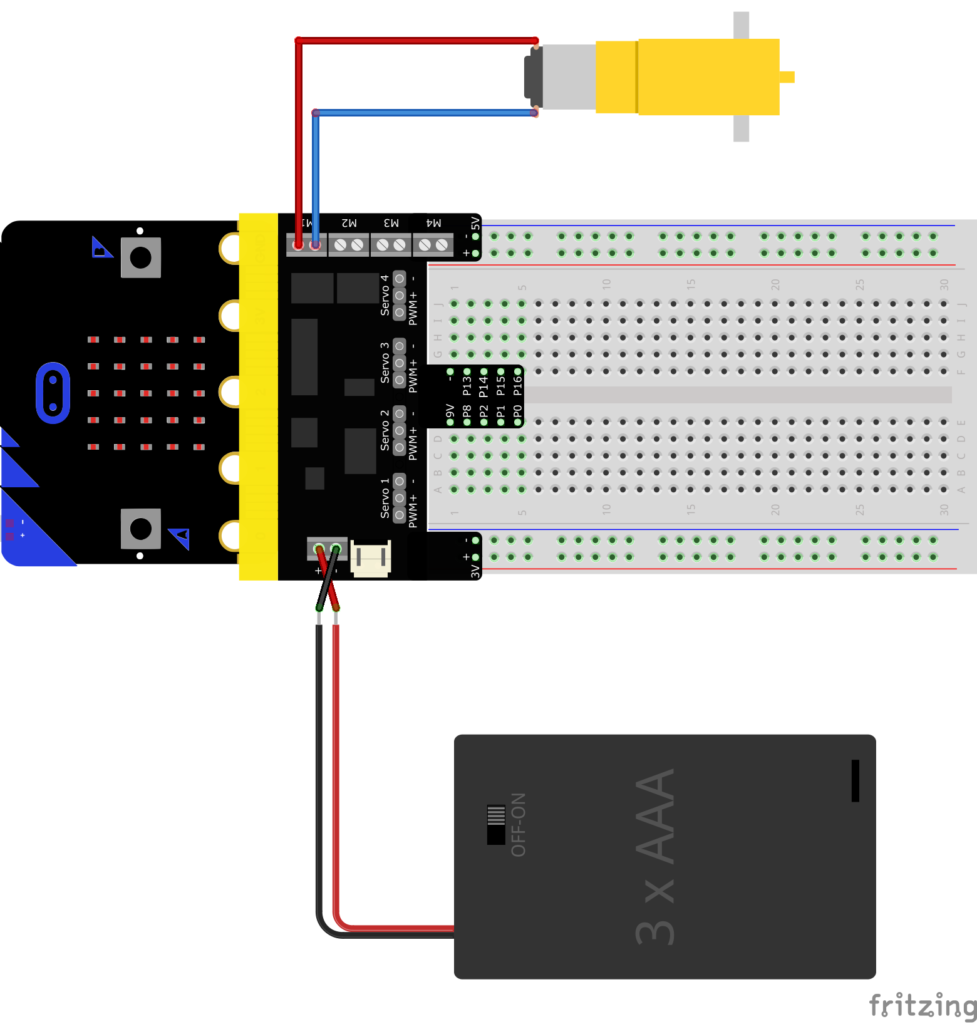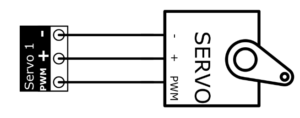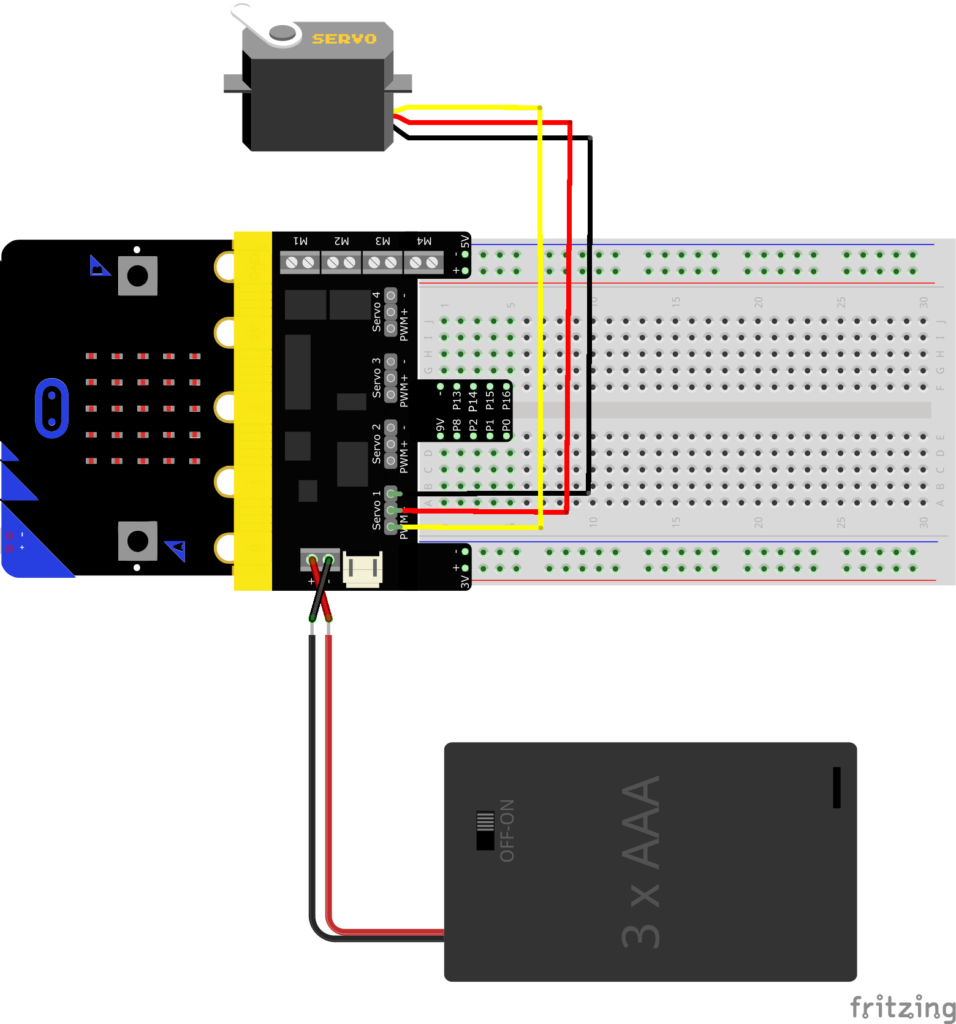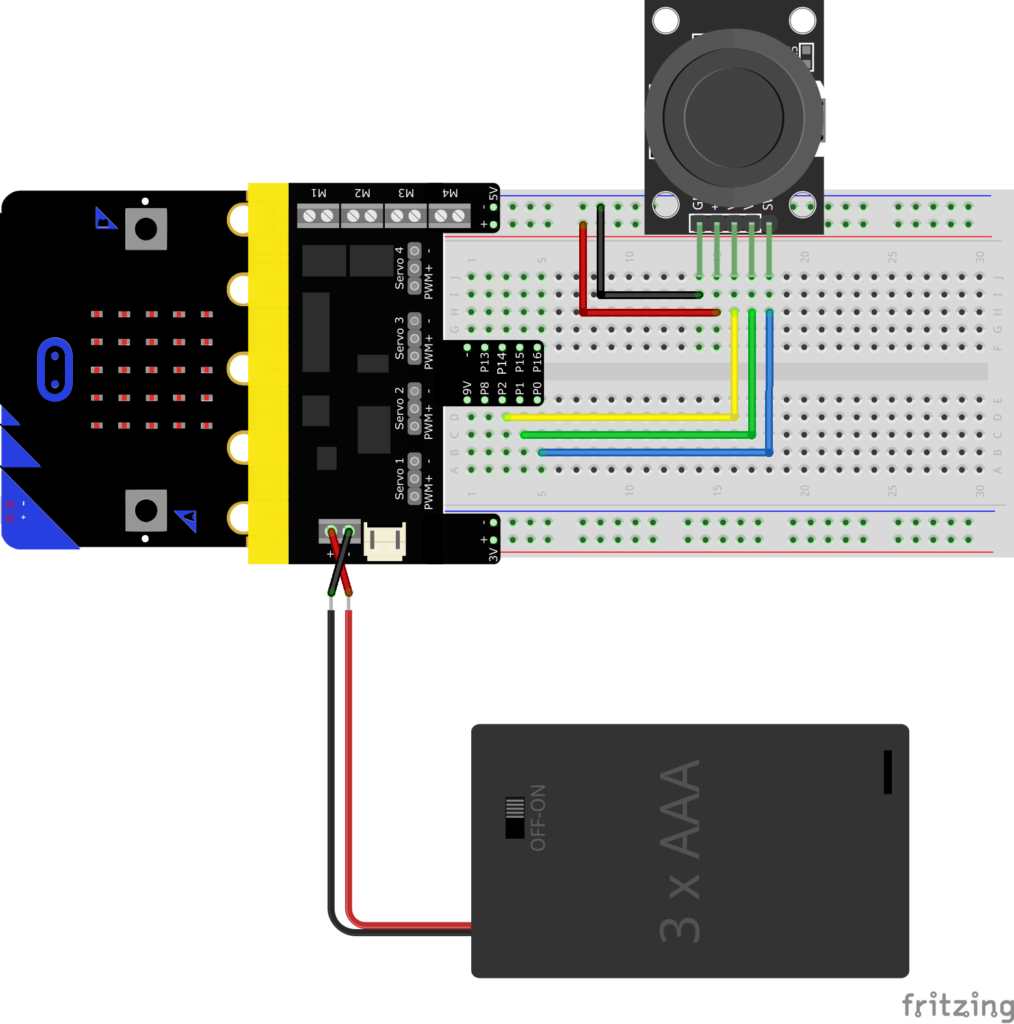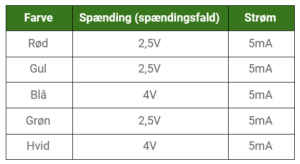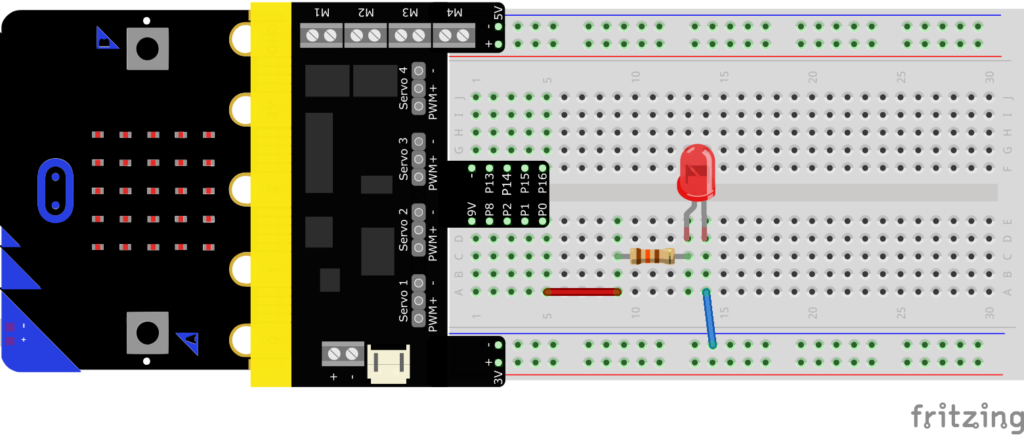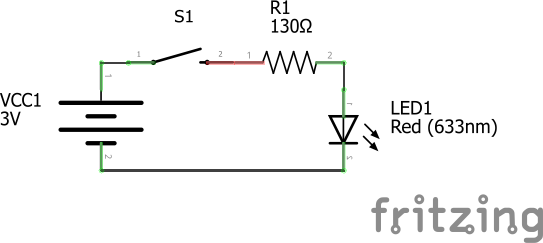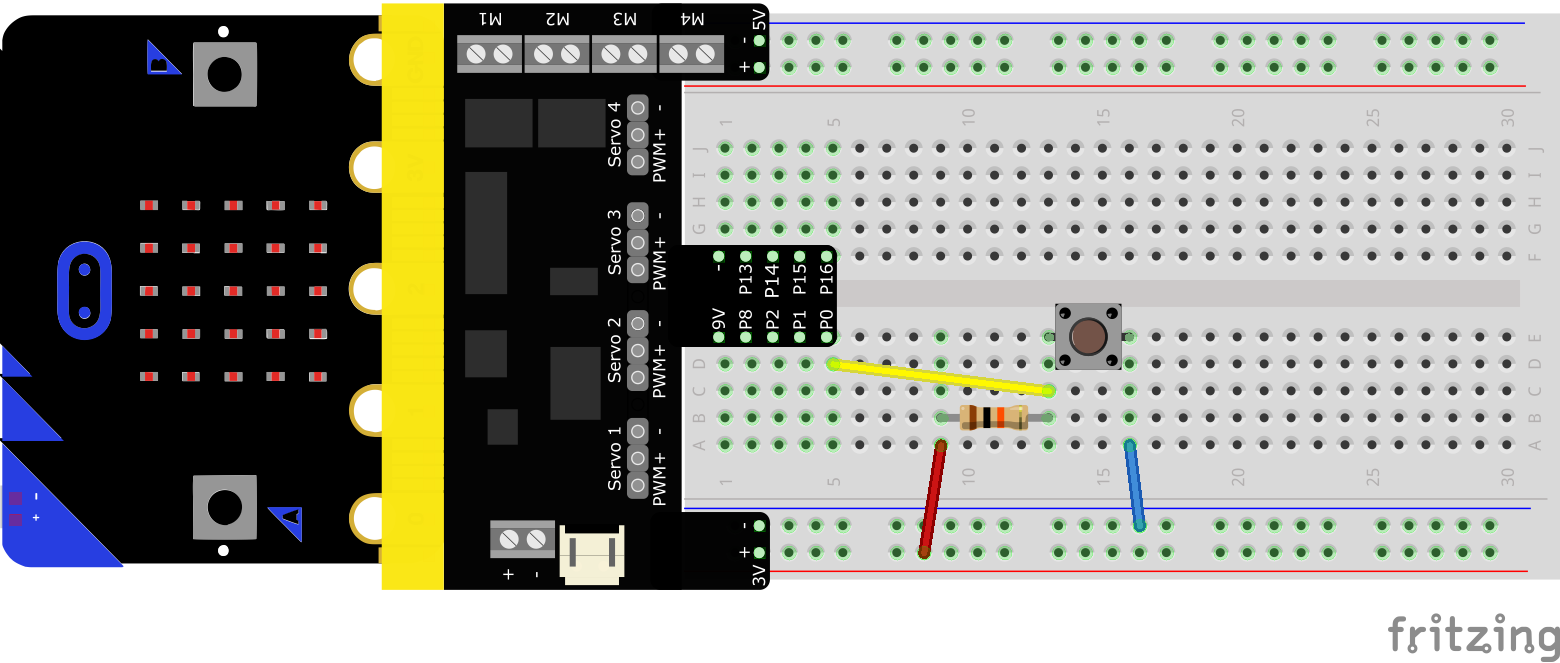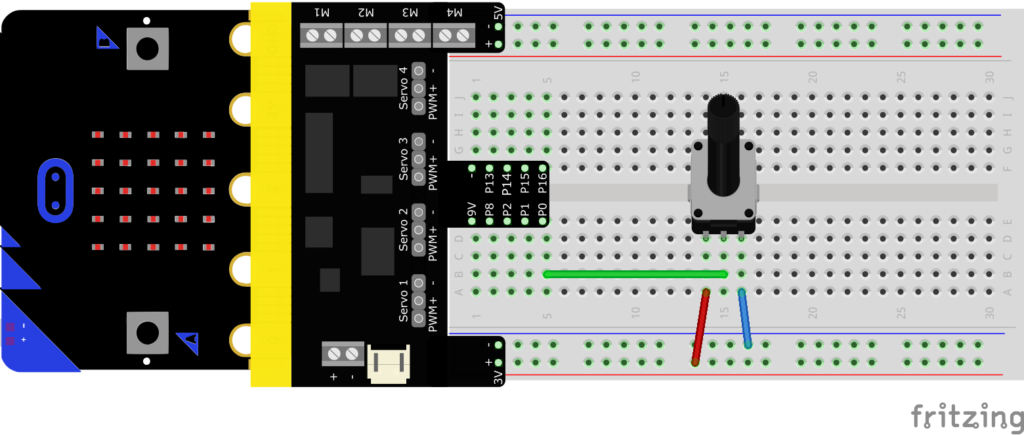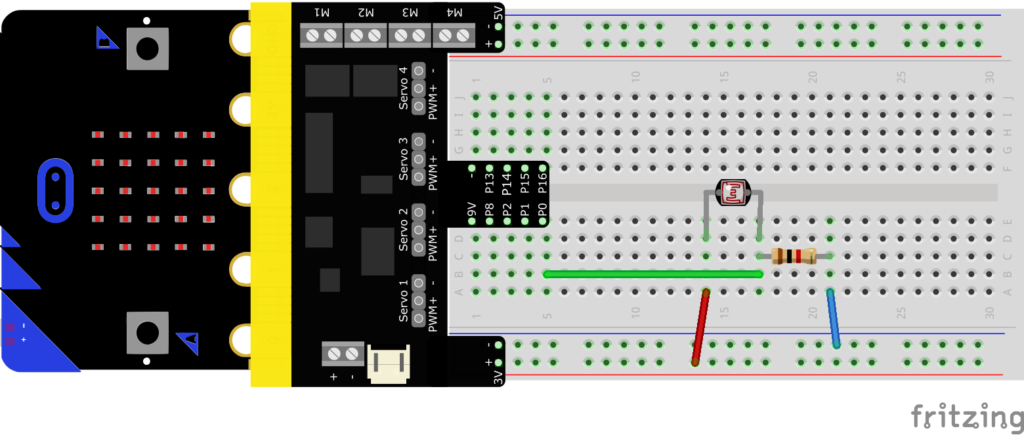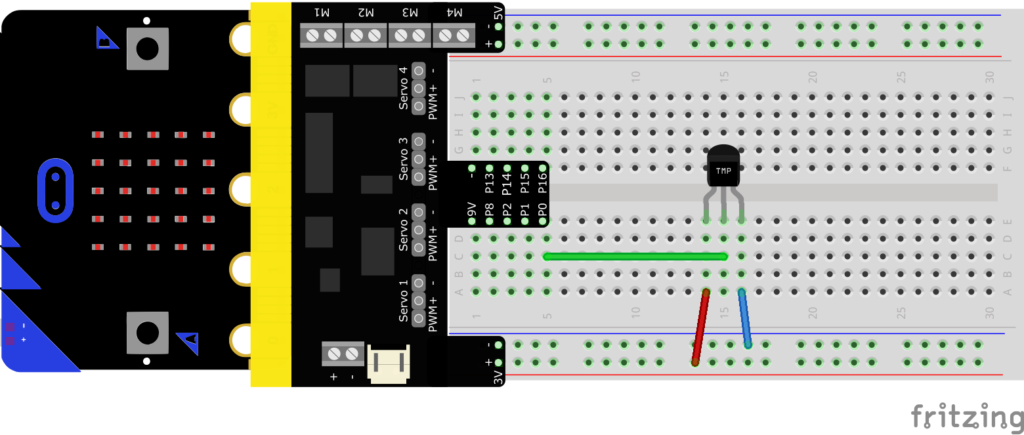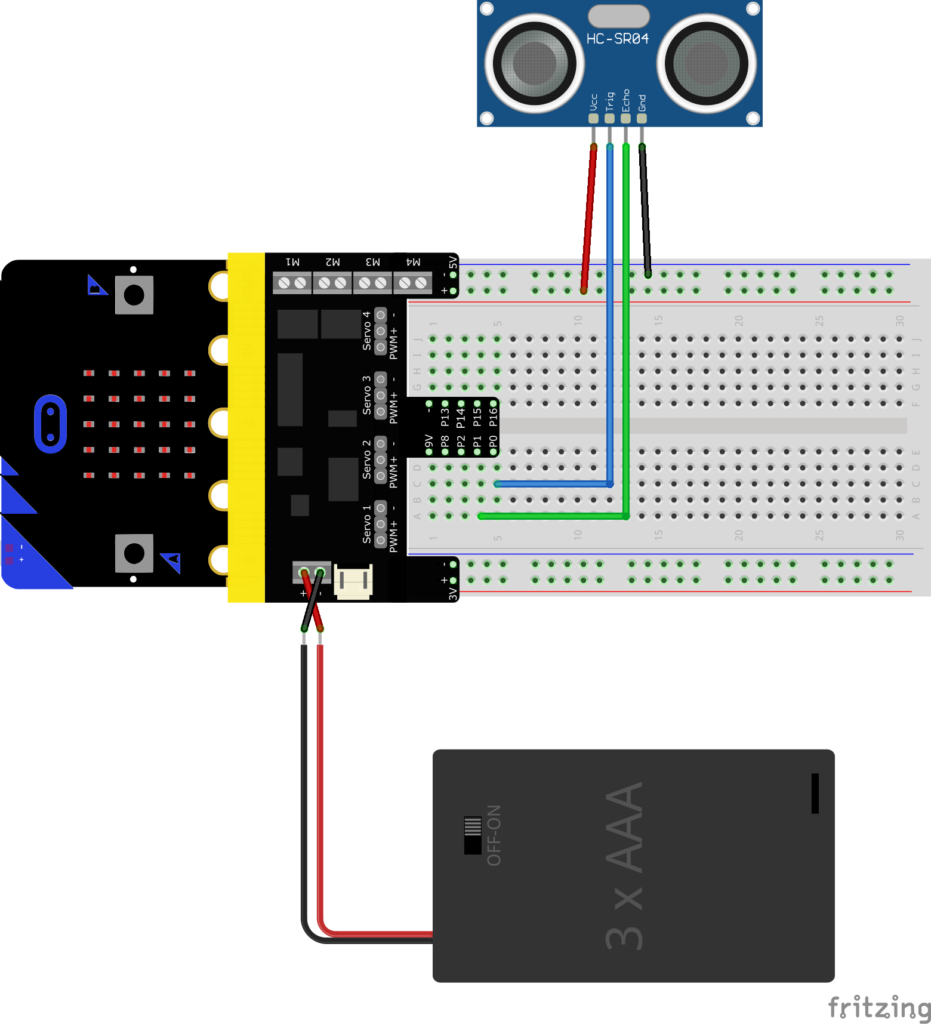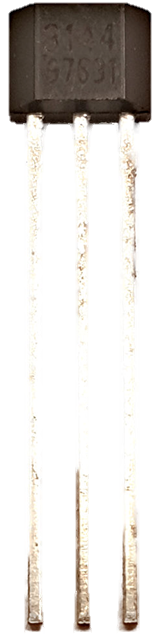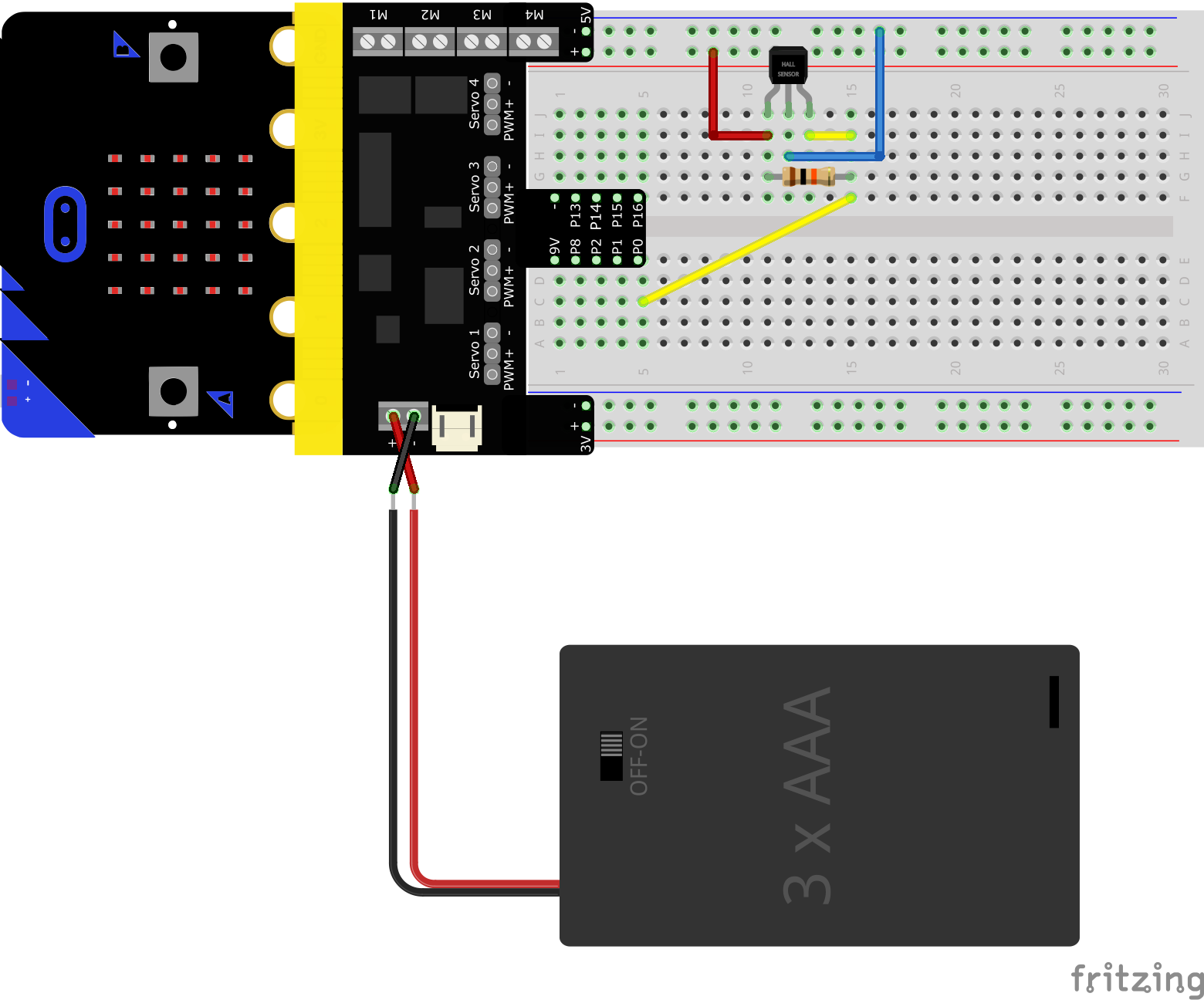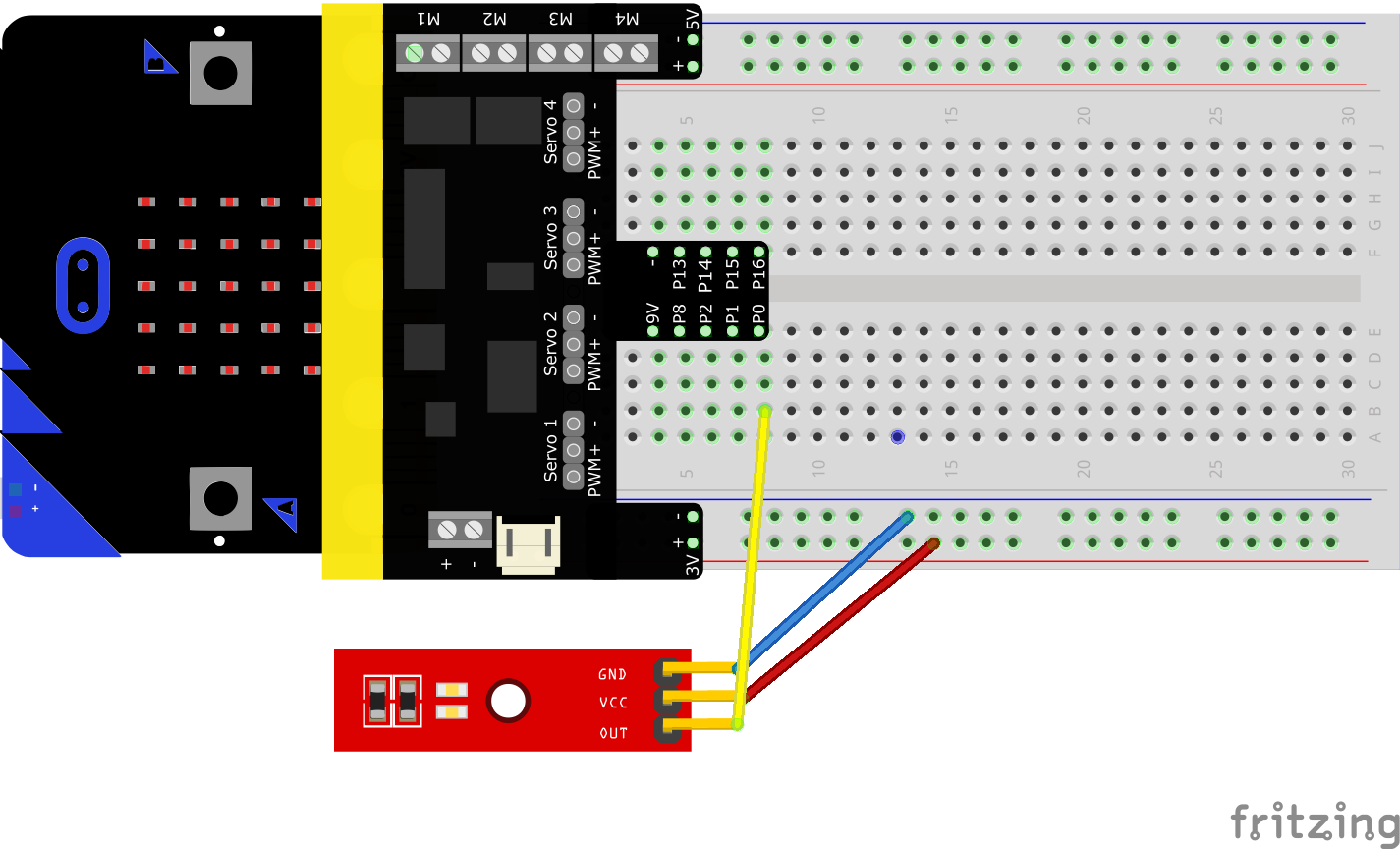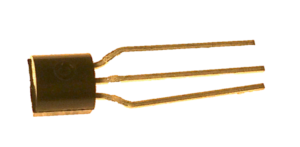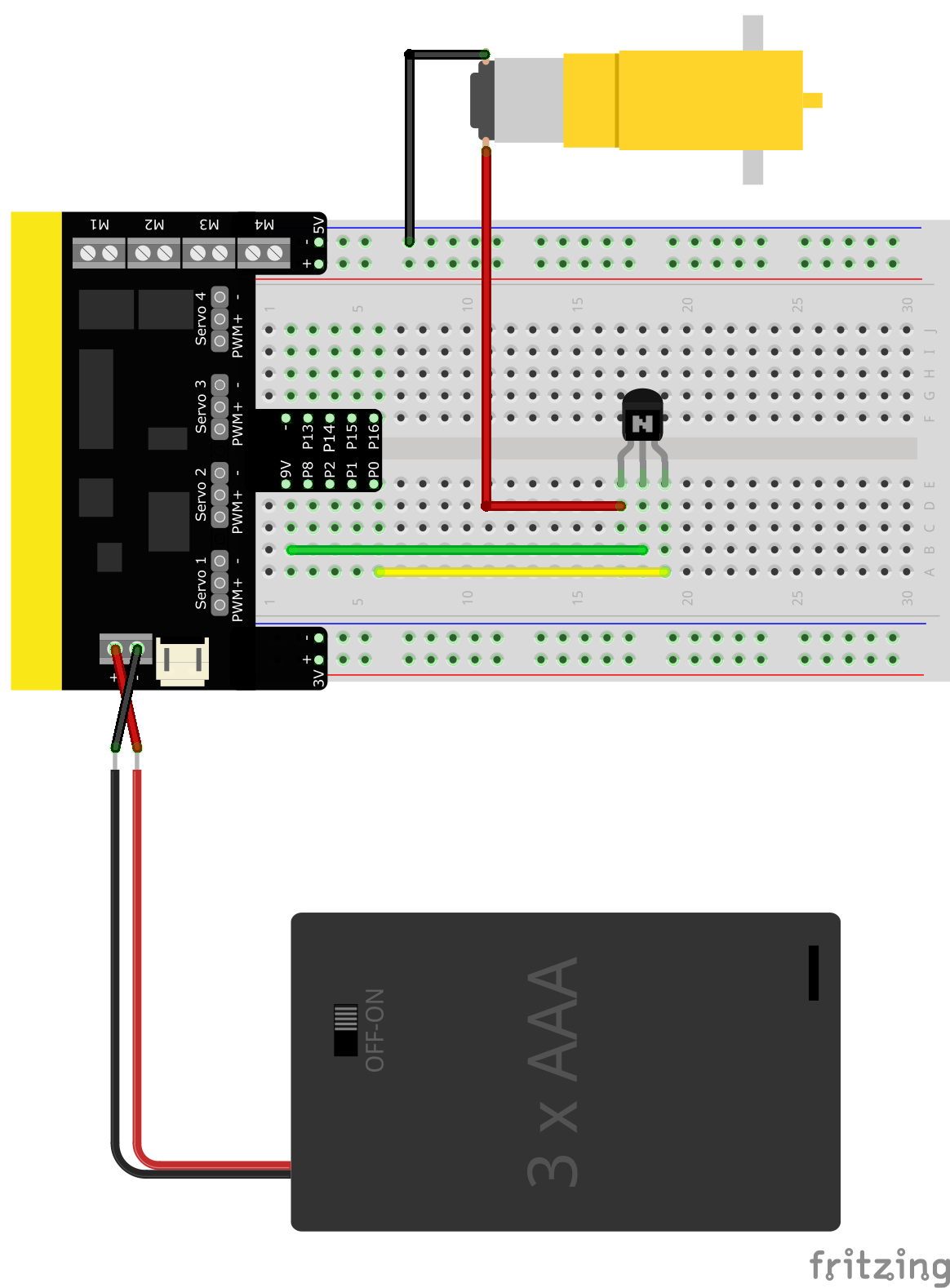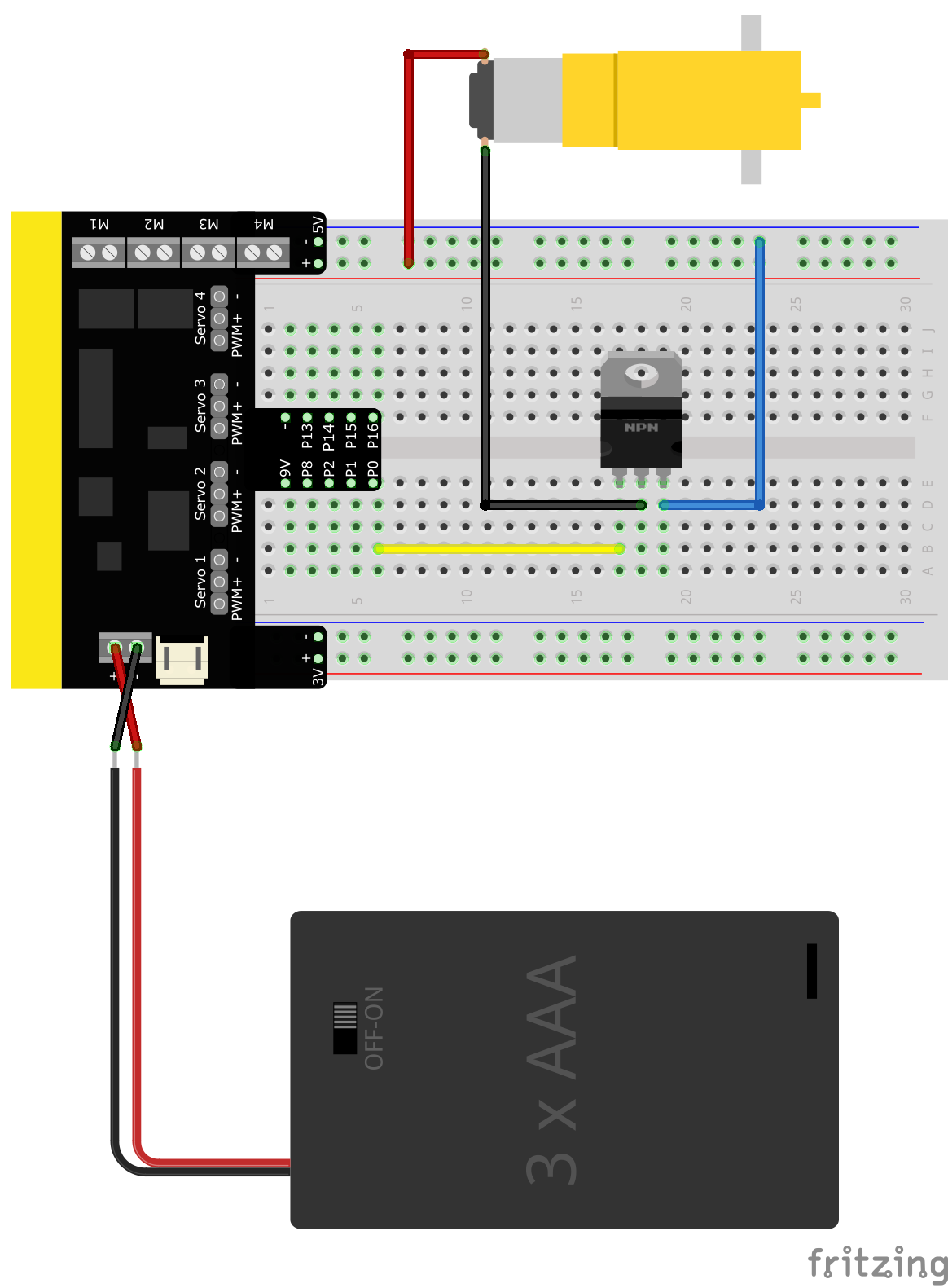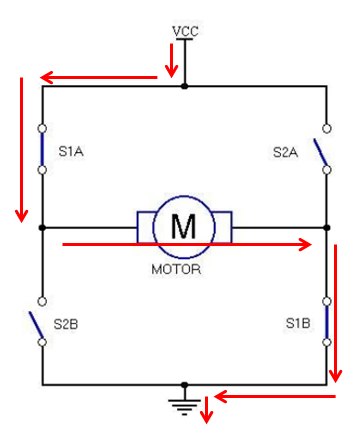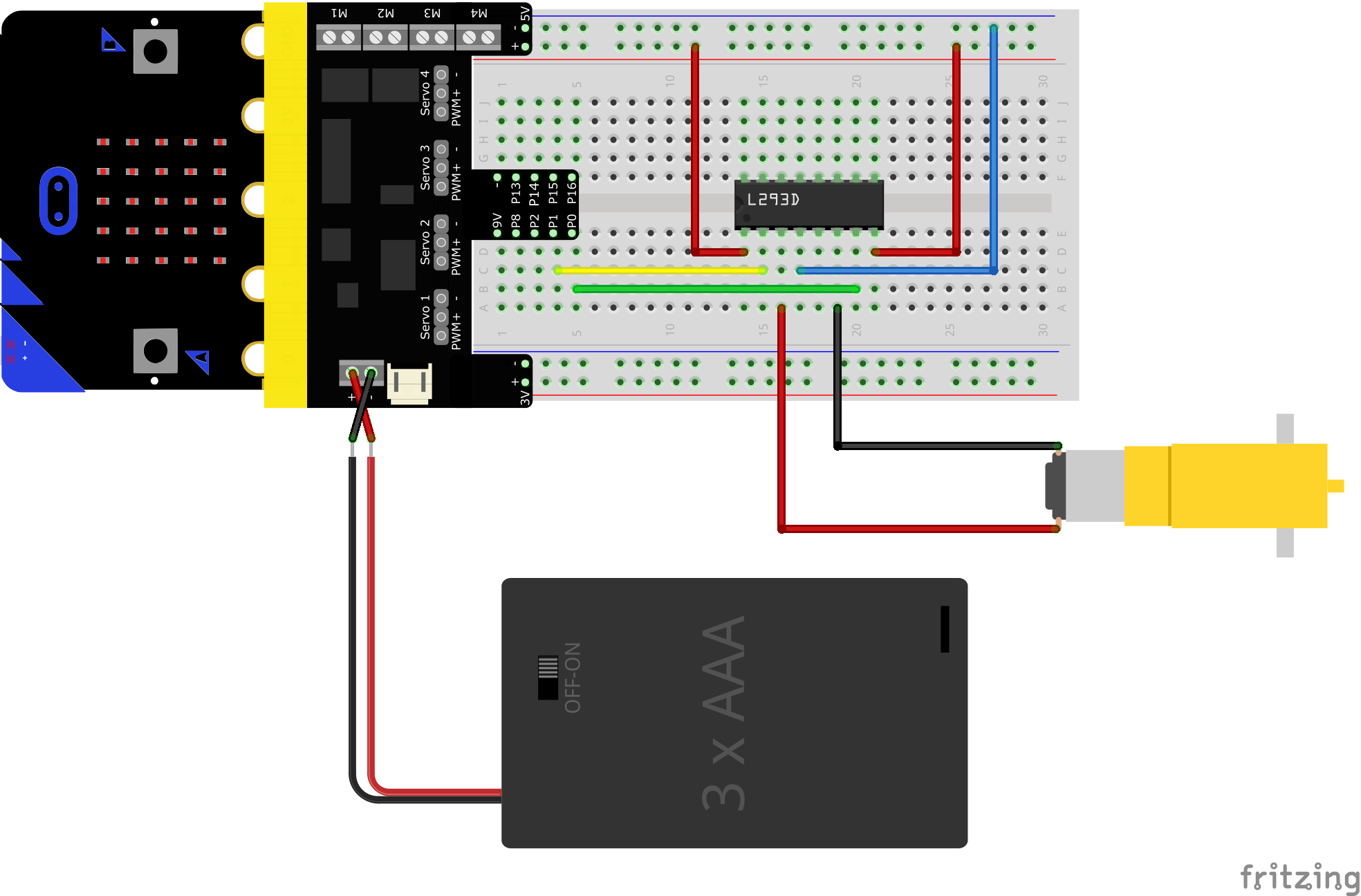Hvad er der i kassen?
Klik på den ting du vil vide mere om eller scroll ned på siden.
Basis komponenter
- Micro:bit
- Breadboard
- FireFly
- Modstande
- Ledninger
- Trykknap
- Transistor
- MOSFET
- H-bro
Aktuatorer
Sensorer
Micro:bit
Micro:bit er en lille computer, som kan programmeres til at udføre en masse forskellige opgaver med MakeCode. Den er blandt andet udstyret med røde lysdioder og forskellige sensorer. Micro:biten skal have strøm for at virke. Det kan den få fra din computer med USB-kablet eller ved hjælp af den medfølgende batteriboks.
Breadboard
Et breadboard bruges til at lave elektriske kredsløb på. Man kan tilslutte alle mulige elektroniske komponenter, men det er ikke lige meget hvordan de tilsluttes. Komponenter sættes i de sorte huller, hvor rækkerne er forbundet lodret. Breadboardet får strøm via de røde og blå rækker. De blå rækker tilsluttes - og de røde tilsluttes +.
FireFly
Med FireFly kan micro:biten tilsluttes til et breadboard. Med FireFly kan man styre motorer og sensorer. På teknologiskolens hjemmeside kan man finde et link til en udvidelse i MakeCode med blokke til styring med FireFly.
Udvidelsen samt hvordan du importerer den til MakeCode kan du finde ved at klikke her.
For at bruge motorer og visse sensorer (fx magnetsensor, ultralydsensor, joystick) med micro:bit skal der bruges en del energi. Derfor skal man tilføre ekstra strøm med en batteripakke til FireFly. Batteripakken tilsluttes i venstre side af FireFly, med den røde ledning til + og den sorte til -.
Fremover vil kredsløbene blive vist med diagrammer, som viser komponenternes forbindelse til hinanden og intet andet. Diagrammerne vil bruge symbolerne i de grønne kasser på billedet nedenfor. Hvor der ikke er blå skærm er der elektrisk forbindelse ligesom det blev vist under afsnittet om breadboard.
Til ekstra hjælp bliver kredsløbene også vist som de ser ud på et fysisk breadboard.
Ved M finder man motorforbindelserne, ved servo er forbindelserne til servomotorene. På FireFlys venstre side er 3.3 volts spændingsforsyningen, og på højre side er 5 volts forsyningen.
DC motorer
DC motorerne kan dreje enten frem eller tilbage med forskellige hastigheder, som man kan bestemme i MakeCode med FireFly udvidelsen. På FireFlyen er motorforbindelserne markeret med tallene 1 til 4. Sørg for at vælge den rigtige motor i MakeCode.
https://www.youtube.com/watch?v=cU8aFzltNKg
Tilslutning
Motoren skal forbindes til en af de fire motortilslutninger på FireFlyen som vist her. Det er lige meget i hvilken rækkefølge ledningerne forbindes. Den eneste effekt rækkefølgen på ledningerne har, er hvilken retning motoren drejer. Hvis motorens ledninger har farverne rød og sort, så tilslut den røde øverst. På den måde svarer fremad og baglæns i MakeCode til fremad og baglæns på motoren.
Hvis den sorte ledning sættes i øverst, så vil motoren dreje baglæns, når man i MakeCode fortæller den, at den skal dreje fremad, og den vil dreje fremad, når man fortæller den, at den skal dreje baglæns. Motoren virker stadig, men alt bliver omvendt.
Eksempel på program
I dette eksempel er en DC-motor tilsluttet port 1 på FireFlyen, så i MakeCode vælger vi at bruge dcmotor1. Hvis du har tilsluttet den til en anden port, så sørg for at vælge den rigtige motor i MakeCode. Programmet her vil få motoren til at køre fremad, når der trykkes på knap A på micro:biten, og køre baglæns når der trykkes på knap B. Hvis både knap A og B trykkes på samtidigt, vil motoren standse.
Servo motor
Servo motoren er en anden type motor, men den kan kun dreje mellem 0 og 180 grader, hvilket er en halv cirkel. Servo motoren tilsluttes via FireFlyen og er markeret med tallene 1 til 4. Igen skal vi bruge FireFly udvidelsen i MakeCode. Sørg for at vælge den rigtige motor i MakeCode.
Tilslutning
Her er servoen tilsluttet port 1, som vist på billedet her. På FireFlyen kan man se et lille - ved alle servoforbindelserne. Servoen skal tilsluttes, så den brune ledning kommer ned i - .
Eksempel på program
Dette program vil få servoen til at dreje mellem 0 og 180 grader for altid. For at det ikke går for hurtigt, er der sat pauser ind.
Joystick
Et joystick kan reagere på om man skubber det frem/tilbage eller højre/venstre, og om det bliver trykket ned. Joysticket skal tilsluttes strøm: + skal over til 5V, og - skal over til GND. VRx måler om, der skubbes højre eller venstre, mens VRy måler, om der skubbes frem/tilbage. SW bestemmer om joysticket bliver trykket på som en knap.
Joysticket måler hvor meget det bliver skubbet frem/tilbage eller venstre/højre med værdier mellem 0 og 1023.
- Hvis det bliver skubbet helt frem vil VRy have en værdi tæt på 0.
- Hvis det bliver skubbet helt tilbage vil VRy have en værdi tæt på 1023.
- Hvis det bliver skubbet helt til venstre vil VRx have en værdi tæt på 0.
- Hvis det bliver skubbet helt til højre vil VRx have en værdi tæt på 1023.
Tilslutning
I eksemplet på tilslutning bliver GND (sort) tilsluttet - og 5 V (rød) tilsluttet + på breadboardet. VRx (gul) er tilsluttet pin 2, VRy (grøn) til pin 2 og SW (blå) til pin 0 på FireFlyen.
Eksempel på program
Dette eksempel på kode vil vise en pil på micro:bitens skærm, som svarer til hvilken retning op/ned/venstre/højre, som joysticket bliver skubbet. VRx bliver i eksemplet her læst fra pin 2, og værdien bliver gemt i variablen X. VRy bliver læst fra pin 1 og værdien gemmes i en variabel ved navn Y.
For at bestemme om, joysticket bliver trykket på, skal man først sætte den pin SW er tilsluttet til op, som det ses i den blå ved start-blok. Om joysticket bliver trykket på eller ej, bliver gemt i en variabel ved navn SW, som sættes til at læse fra den pin SW er tilsluttet på FireFlyen. Når joysticket bliver trykket på har SW værdien 0.
Modstande
Modstande bruges til at sænke spændingen. Modstand gør det sværere for strømmen at komme forbi, så noget går tabt som varme, mens en mindre del kommer igennem modstanden. Modstande kommer vi til at bruge sammen med lysdioder, da de ikke kan tåle de 3.3 V, som micro:biten har, så spændingen skal sænkes for ikke at ødelægge dem.
For at kunne bestemme den nødvendige modstand, er det nødvendigt at kende lidt data om lysdioderne. I tabellen herunder er de grunddata man normalt vil arbejde ud fra.
Herefter kan størrelsen på modstanden for lysdioden bestemmes. Dette gøres ud fra at vi kender den spænding en micro:bit leverer på dens I/O pins samt strøm og spænding (spændingsfald) for lysdioden som angivet i tabellen herover.
Vi finder her en værdi på 160 Ω, hvilket ikke findes i vores kit. Derfor vælges den værdi, der ligger tættest på som er i kittet, nemlig 130 Ω.
Ved farverne hvid og blå, er denne modstand ikke nødvendig da disse kan holde til en størrespænding, end hvad en micro:bit leverer. Derfor kan modstanden fjernes og lysdioden forbindes direkte til minus, “-”.
Modstandene er farvekodede. I kittet findes modstandene (k står for 1000):
Lysdiode
En lysdiode (også ofte kaldt en LED) er en lille lampe. De tobenede lysdioder kan kun lyse med samme farve som deres kapsel, men de firbenede kan programmeres til at lyse i alle mulige farver. Som beskrevet før skal lysdioderne forbindes til en modstand for ikke at få for meget strøm og gå i stykker.
Tilslutning
Lysdioderne har et kort og et langt ben. Det lange ben skal forbindes til + og det korte til - for at lyse op. Hvis man forbinder benene forkert lyser den ikke op. Strømmen kan kun løbe igennem lysdioden i én retning.
Eksempel på program
I dette eksempel vil en lysdiode tilsluttet pin 0 ved start være slukket. Hvis man trykker på knap B vil dioden lyse, og Hvis man trykker på knap A vil den slukke igen.
Trykknap
En trykknap virker ligesom stikkontakten hjemme på væggen. Vi kan tænde og slukke for strømmen med et tryk. Knappen har to ben. Det er lige meget hvilken vej knappen vender, så længe begge ben ikke er i samme række.
Nedenfor ses et kredsløb med en modstand og en lysdiode tilsluttet strøm. En knap S1 er indsat i kredsløbet. Når knappen ikke trykkes på, er kontakten åben som vist på billedet, og strømmen kan ikke løbe igennem kredsløbet. Når knappen trykkes på, lukkes kontakten og opfører sig som en ledning, så strømmen kan løbe igennem og få lysdioden til at lyse op.
Tilslutning
Denne tilslutning kan bruges til at måle om knappen bliver trykket på. Der er en 10 kΩ modstand tilsluttet, så vi ikke kortslutter kredsløbet.
Eksempel på program
Med dette program kan vi aflæse om knappen bliver trykket på eller ej. Hvis knappen ikke er trykket på, vises der et 1-tal på micro:bitens skærm. Hvis knappen er trykket nede, vises 0 på skærmen.
Potentiometer
Et potentiometer er en modstand, der ikke har én bestemt værdi, som dem beskrevet før. Modstanden kan ændres ved at skrue på drejeknappen. Potentiometeret giver en værdi mellem 0 og 1023.
Herunder ses til venstre et almindeligt drejepotentiometer, midterst potentiometer der er åbent og til højre en skematisk tegning af hvordan det virker.
Som det kan ses af funktionstegningen herover forbindes ben 1 og 2 af et ledende materiale med modstand. Det betyder, at på et potentiomenter med en modstand på f.eks. 10 kΩ, vil der være en fast modstand mellem ben 1 og ben 3 på 10 kΩ. Den variable del af komponenten måles mellem ben 1 og 2 eller ben 2 og 3 da glideren, hvis position kan justeres ved at dreje på pinden i midten, slutter f.eks. et kredsløb fra ben 1, igennem det ledende materiale til gliderens position og ud gennem ben 2.
Tilslutning
Med potentiometerets drejeknap ved fremad, skal ben 1 tilsluttes 3.3 V (+), og ben 3 til 0 V (-). Ben 2, som vi skal læse modstanden fra, tilsluttes pin 0 på FireFlyen.
Eksempel på program
Dette program gør det muligt at aflæse potentiometerets output i MakeCode. Med micro:biten tilsluttet din computer kan du følge aflæsningen ved at trykke på
LDR
LDR er kort for light dependent resistor, hvilket betyder lys-afhængig modstand. Det er en type modstand, der ændrer sin modstand som afhængigt af lysintensiteten, som komponenten udsættes for. Det betyder, at modstanden falder ved høj lysintensitet og stiger ved lav lysintensitet.
Tilslutning
For at kunne anvende en LDR sensor sammen med en micro:bit skal den kobles i et lille kredsløb med en anden fast modstand kaldet en spændingsdeler. Dette gøres for at omsætte modstandsændringen fra LDR modstanden til en spændingsændring som vores micro:bit kan måle.
Eksempel på program
Nedenstående program vil udskrive et tal mellem 0 og 1023 på computeren, som repræsenterer mængden af lys, der bliver målt. Dette program gør det muligt at aflæse sensorens output i MakeCode. Med micro:biten tilsluttet din computer kan du følge aflæsningen ved at trykke på
Temperatursensor
Micro:bit har en indbygget temperatursensor, men man kan også bruge sin egen. Temperatursensoren i kassen er en modstand, der varierer med temperaturen.
Tilslutning
Med den flade side vendt mod dig, skal benet længst til venstre tilsluttes +, og benet længst til højre skal tilsluttes -. Det midterste ben skal tilsluttes en pin på FireFly, så dens output kan aflæses med micro:biten.
Eksempel på program
Det kan godt se lidt mystisk ud, det der sker i programmet nedenunder, men alt hvad der sker er, at oversætte signalet fra temperatursensoren til et tal i grader Celsius, der angiver temperaturen. Denne omregning gælder for temperatursensoren med navnet MCP9700.
Læg godt mærke til, hvordan de lilla matematik-blokke er indsat i hinanden. Det er vigtigt, at de placeres præcist som vist her, for at få den rigtige temperatur. Den målte temperatur vises på micro:bitens skærm.
Ultralydsensor
En ultralydsensor bruges til at måle afstanden mellem sensoren og et objekt. Den udsender ultralyd, som reflekteres tilbage som et ekko, hvis lydbølgerne rammer en genstand. Det er samme måde som flagermus og hvaler bruger til at orientere sig. Cylinderen markeret med T udsender ultralyd, mens cylinderen markeret med R modtager ekkoet.
Tilslutning
Sensoren har fire ben. Vcc skal forbindes til 5 V, GND skal forbindes til 0 V (-), både Trig og Echo skal forbindes til hver sin pin på fx FireFly.
Eksempel på program
Dette program gør det muligt at aflæse ultralydsensorens output i MakeCode. Med micro:biten tilsluttet din computer kan du følge aflæsningen ved at trykke på
Med dette stykke kode, vil du på micro:bitens skærm se hvor langt, der er til en genstand foran afstandssensoren. Der er sat en pause på et halvt sekund ind for at tallene på skærmen kan nå at blive vist, hvis afstanden ændrer sig hurtigt.
Neopixel
En neopixel er en komponent, der indeholder 3 lysdioder og en mikrokontroller. Dette betyder at en neopixel kan vise RGB farver, samt at de kan sættes i en række, således at man kan styre flere neopixels fra en enkelt pin på ens micro:bit.
På billedet herover ses en neopixel. En neopixel har ben på både venstre og højre side. Man skal
tænke på det, som at signalerne løber fra venstre mod højre - ligesom læseretningen.
Forsyningsspænding, hhv. 5 V og GND tilkobles i venstre side, og hvis der sidder en neopixel
mere i rækken kan forsyningen til den næste hentes fra 5 V og GND på højre side. De nederste
ben er input og output. Som med forsyningsspændingen kommer det ind fra venstre og sendes
videre på højre side til den næste neopixel i rækken.
OBS: Læg mærke til hvilken type neopixel, du har. To forskellige typer er vist herunder. Den eneste forskel udover farven er at input og output er byttet rundt. Læg mærke til at G og - betyder det samme, og at input på den grønne neopixel hedder I.
For at kunne bruge neopixels sammen med micro:bit, skal der hentes en udvidelse til MakeCode, der hedder neopixel. Denne udvidelse tilføjer en ny kategori af blokke til styring af neopixels i MakeCode.
Tilslutning
Tilslutning med den blå neopixel:
Tilslutning med den grønne neopixel:
Eksempel på program
Med dette program kan man styre de to neopixels, der er tilsluttet som vist på billedet ovenfor. Man skal huske ved start at angive, hvor mange neopixels man har tilsluttet, og hvilken pin på FireFlyen de er tilsluttet. Læg mærke til at MakeCode tæller fra 0, så den første neopixel får tallet 0, den næste neopixel får tallet 1, osv. Til slut skal man huske at bruge show-blokken, for at få neopixelsne til at vise farverne.
Hall sensor
Den type Hall sensor, der er i kassen, virker som en kontakt, der kan aktiveres med en magnet. Den kan bestemme om man holder en magnet tæt på den. Sensoren vil give en værdi, som bliver lavere, jo tættere på magneten er.
Tilslutning
Med den mindste side (den med lidt tekst på) vendt fremad, skal ben 1 tilsluttes 5 V (+), ben 2 skal tilsluttes 0 V (-), og ben 3 bruges til at læse outputtet fra sensoren og skal tilsluttes en pin på FireFlyen. Tilslut også en modstand på 10 kΩ mellem ben 1 og 3, som vist.
Eksempel på program
Programmet her vil læse outputtet fra sensoren tilsluttet pin 0 på FireFlyen. Hvis magneten er tæt på sensoren (fx ved værdier under 50), bliver et flueben vist på micro:bitens skærm. Hvis magneten ikke er tæt på, vises der i stedet et kryds.
Linjefølger
En linjefølger er en sensor, som bruger infrarødt lys til at måle på mængden af reflekteret lys, når den holdes tæt på en genstand. Lyse genstande reflekterer mere lys end mørke genstande, som i stedet absorberer lyset. Det er derfor, en sort t-shirt bliver varm og sommeren, og det er mere behageligt at gå i lyse t-shirts.
Linjefølgeren kan fx bruges til at få en robot til at følge en mørk streg på en lys overflade.
Tilslutning
Linjefølgerens tre tilslutninger er markeret GND, VCC og OUT. GND skal tilsluttes - (0 V) og VCC skal tilsluttes + (3 V), som vist herunder. Den sidste, OUT, sender den målte værdi til micro:biten via en af micro:bitens pins. I dette eksempel er den valgte pin P0.
Eksempel på program
Dette program gør det muligt at aflæse linjefølgerens output i MakeCode. Med micro:biten tilsluttet din computer kan du følge aflæsningen ved at trykke på
Hold linjefølgeren meget tæt på en hvid genstand og på en sort genstand, og se hvordan outputtet ændrer sig. Når linjefølgeren er tæt på en lys genstand, outputter den en lav værdi. Hvis den er tæt på en mørk genstand outputter den en høj værdi.
Transistor
Transistorer bruges ofte sammen med en mikrokontroller som en kontakt, der kan åbne og lukke for større strømme, end man normalt kan få ud af mikrokontrolleren. En micro:bit kan f.eks. ikke levere strømme, der er større end 5 mA. Hvis man forsøger at gøre det, kan det have indflydelse på dens afvikling af programmer, så den ikke længere gør det man har programmeret den til.
En transistor switch bruges derfor typisk, når man skal tænde og slukke for strømme til f.eks. DC motorer (hvor næsten alle typer kræver over 100 mA for at køre) eller til at styre en højttaler eller en stærkere lyskilde end en almindelig LED.
Tilslutning
Eksemplet her viser hvordan transistoren skal tilsluttes, Hvis den skal bruges til at styre en DC-motor. Med én transistor kan man kun bestemme, om motoren skal køre fremad eller ej. Hvis man vil styre retningen skal endnu en transistor tilsluttes eller man kan anvende en H-bro.
Eksempel på program
Transistoren er tilsluttet pin 0 på FireFlyen. Når vi lader strøm komme til transistoren (digital skriv P0 til 1) vil transistoren tænde for motoren. Hvis der lukkes for strøm til transistoren (digital skriv P0 til 0), lader transistoren heller ingen strøm komme til motoren.
MOSFET
En mosfet er en type transistor, der ligesom den forrige transistor ofte bruges sammen med en mikrokontroller som en kontakt, der kan åbne og lukke for større strømme, end man normalt kan få ud af mikrokontrolleren.
Tilslutning
Eksemplet her viser hvordan transistoren skal tilsluttes, Hvis den skal bruges til at styre en DC-motor. Med én transistor kan man kun bestemme, om motoren skal køre fremad eller ej. Hvis man vil styre retningen skal endnu en transistor tilsluttes eller man kan anvende en H-bro.
Eksempel på program
Mosfeten er tilsluttet pin 0 på FireFlyen. Når vi lader strøm komme til transistoren (digital skriv P0 til 1) vil mosfeten tænde for motoren. Hvis der lukkes for strøm til transistoren (digital skriv P0 til 0), lader mosfeten heller ingen strøm komme til motoren.
H-bro
Hvis man ønsker at kunne styre omløbsretningen på en motor skal man bruge en H-Bro. Navnet dækker over en kobling af komponenter der tilsammen giver mulighed for at styre omløbsretningen på en DC motor.
Billedet viser hvordan en H-bro fungerer helt basalt. Vi ser to kontakt-par hhv. “S1A og S1B” samt “S2A og S2B”. Hvis vi forestiller os, at man som vist på billedet slukker kontakterne “S1A og S2A” samt åbner “S2A og S2B”, vil strømmen løbe fra VCC til GND den ene vej igennem motoren. Hvis man i stedet slutter kontakterne “S2A og S2B” samt åbner “S1A og S1B” vil strømmen løbe den anden vej igennem motoren. Ved at sende strømmen forskellig vej igennem motoren ændres omløbsretningen på motoren.
Kontakterne er jo naturligvis kun teoretiske og i praksis vil disse være digitale således at de kan styres fra f.eks. en micro:bit, men den grundlæggende teori er den samme.
Heldigvis kan alt dette fås som en chip, og i dette eksempel vil vi anvende L293D til formålet. Denne er en såkaldt “dual H-bro” hvilket betyder at der er to H-broer og kan derved styre to DC motorer.
Tilslutning
Læg mærke til at H-broens kapsel har en halvmåne skåret ud. I tilslutningen nedenfor vender H-broen således, at halvmånen er tættest på FireFlyen. Forestil dig at benene på H-broen er nummeret 1, 2, ..., 8 fra venstre mod højre.
- Ben 1 og 8 skal begge tilsluttes 5 V
- Ben 2 og 7 skal hver tilsluttes en pin på FireFlyen
- Ben 3 og 6 tilsluttes en DC-motor
- Ben 4 tilsluttes GND (-)
Eksempel på program
Koden til dette kredsløb er meget simpel, da alt det svære sker i chippen L293D.
Motoren styres på knapperne “A” og “B” samt samlet tryk på “A+B”. Knap “A” får motoren til at rotere den ene vej, og knap “B” i den modsatte. Et samtidigt tryk på “A+B” får motoren til at stoppe.
Det ses i koden at motorens omdrejningsretning styres af hhv. pin 0 og pin 1. Du skal her tænke på pin 0 som styrende for “S1A og S1B” fra tidligere og pin 1 for “S2A og S2B”.
Dette er en test for hamonika indhold
Transistorer bruges ofte sammen med en microkontroller som en kontakt, der kan åbne og
lukke for større strømme end man normalt kan få ud af microkontrolleren. En micro:bit kan f.eks.
ikke levere strømme, der er større end 5 mA. Hvis man forsøger at gøre det, kan det have
indflydelse på dens afvikling af programmer, så den ikke længere gør det man har
programmeret den til.
En transistor switch bruges derfor typisk, når man skal tænde og slukke for strømme til f.eks.
DC motorer (hvor næsten alle typer kræver over 100 mA for at køre) eller til at styre en højttaler
eller en stærkere lyskilde end en almindelig LED.
Tilslutning
DC motorer
DC motorerne kan dreje enten frem eller tilbage med forskellige hastigheder, som man kan bestemme i MakeCode MakeCode Programmering - micro:bit - Software MakeCode er et program, hvor du kan programmere en micro:bit.... Læs mere med FireFly udvidelsen. På FireFlyen er motorforbindelserne markeret med tallene 1 Sandt Programmering - Boolean Sandt og falsk bruges ofte i programmering til at tage... Læs mere til 4. Sørg for at V+ Plus Elektronik Nogle elektriske dele har et plus ben (+) og et... Læs mere +" text=" V+ Plus Elektronik Nogle elektriske dele har et plus ben (+) og et... Læs mere +"]++" text=" V+ Plus Elektronik Nogle elektriske dele har et plus ben (+) og et... Læs mere +" text=" V+ Plus Elektronik Nogle elektriske dele har et plus ben (+) og et... Læs mere +"]++"]ælge den rigtige Motor Aktuator Hardware - Komponent - Elektronik En aktuator kan flytte ting for eksempel ved hjælp af... Læs mere i MakeCode MakeCode Programmering - micro:bit - Software MakeCode er et program, hvor du kan programmere en micro:bit.... Læs mere .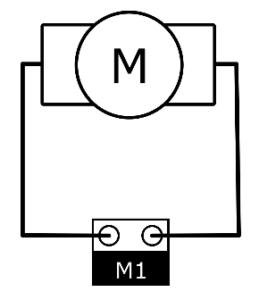
Om teknologiundervisning
En frivillig forening der tilbyder teknologiske fritidsaktiviteter
Lorem ipsum dolor sit amet, consetetur sadipscing elitr, sed di am nonumy eirmod tempor invidunt ut labore et dolore magna aliquyam erat, sed diam voluptua. At vero eos et accusam et ju sto duo dolores et ea rebum. Stet clita kasd gubergren, no sea
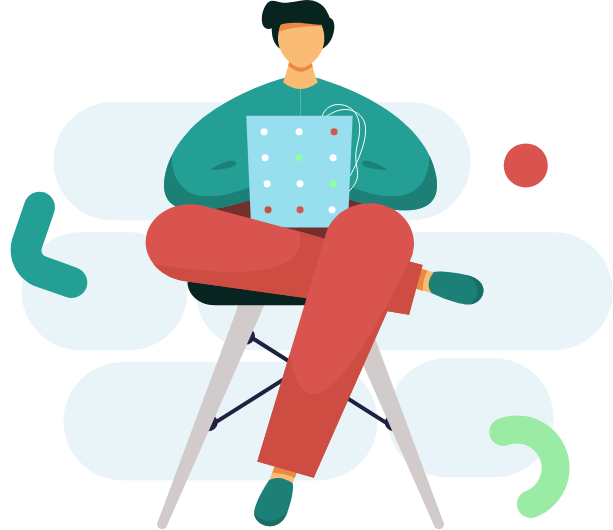
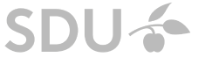
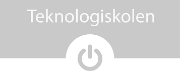


Kontakt
Har du brug for at vide mere om vores projekter?
Lorem ipsum dolor sit amet, consetetur sadipscing elitr, sed diam nonumy eirmod tempor invidunt ut labore et dolore magna aliquyam erat, sed diam voluptua. At vero eos et accusam et justo duo dolores et ea rebum. Stet clita kasd gubergren, no sea takimata sanctus est Lorem ipsum dolor sit